【使わないと損】Googleレンズの使い方徹底ガイド【iPhone・PCでも使える】

Googleレンズの使い方と活用法:QRコード、画像検索、翻訳機能をマスターしよう
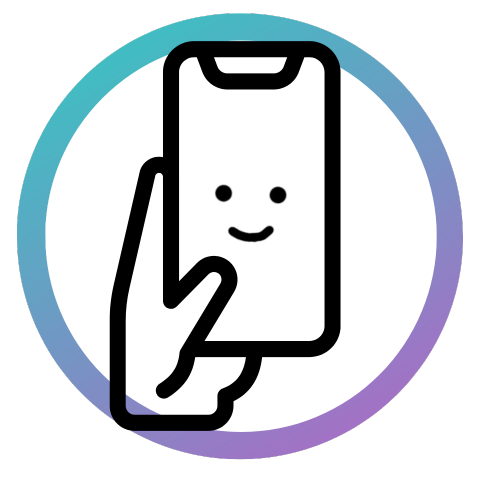
前QRコードを後で読もうと思って、写真に撮っておいたのだけれど、これどうやって読み込むの??
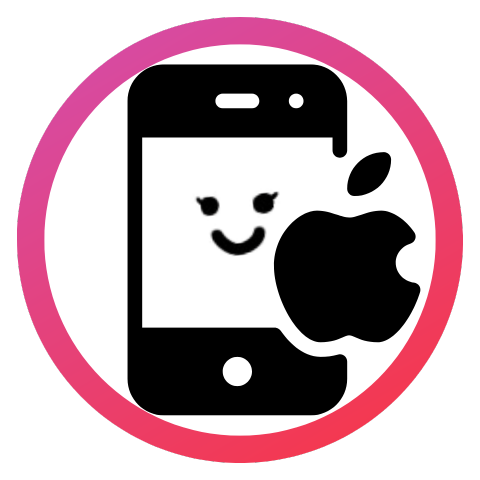
SNSで有名人が投稿してたこの可愛い服、どこに売ってるのかな?でも直接この人には聞けないし……
- QRコードを後で読み取りたい!
- 商品がどこに売ってるか知りたい!口コミも調べたい!
- リモコンが壊れた!同じものってどこに売ってるの?型番も書いてない……
- 料理本にある食材メモだけを、スマホに入れておきたい
- 手書きで書いた文字、SNSにアップしたいけど、もう一回手打ちするのが面倒
- 旅先で、案内板や看板をすぐに翻訳したい
これらすべて、「Googleレンズ」で解決します!
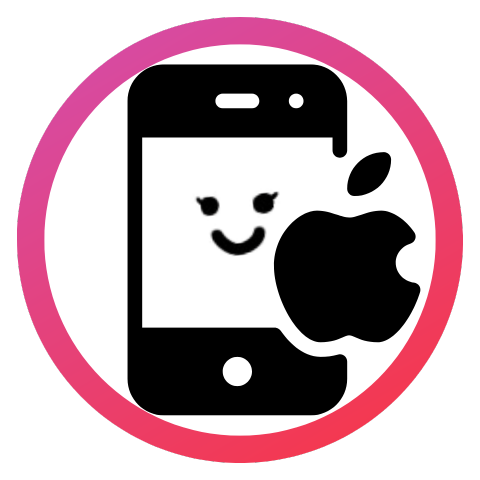
えっ、Googleレンズって、使えるのはAndroidだけじゃないの?

Android・iPhone・PCで使えます!使い方もとっても簡単!
この記事を読むと、この機能がバッチリ理解できて、さらにスマホが使えるようになっちゃいますよ!
まず、この記事の図解をしましたので、時間のない方は以下をどうぞ!
3分で分かる図解
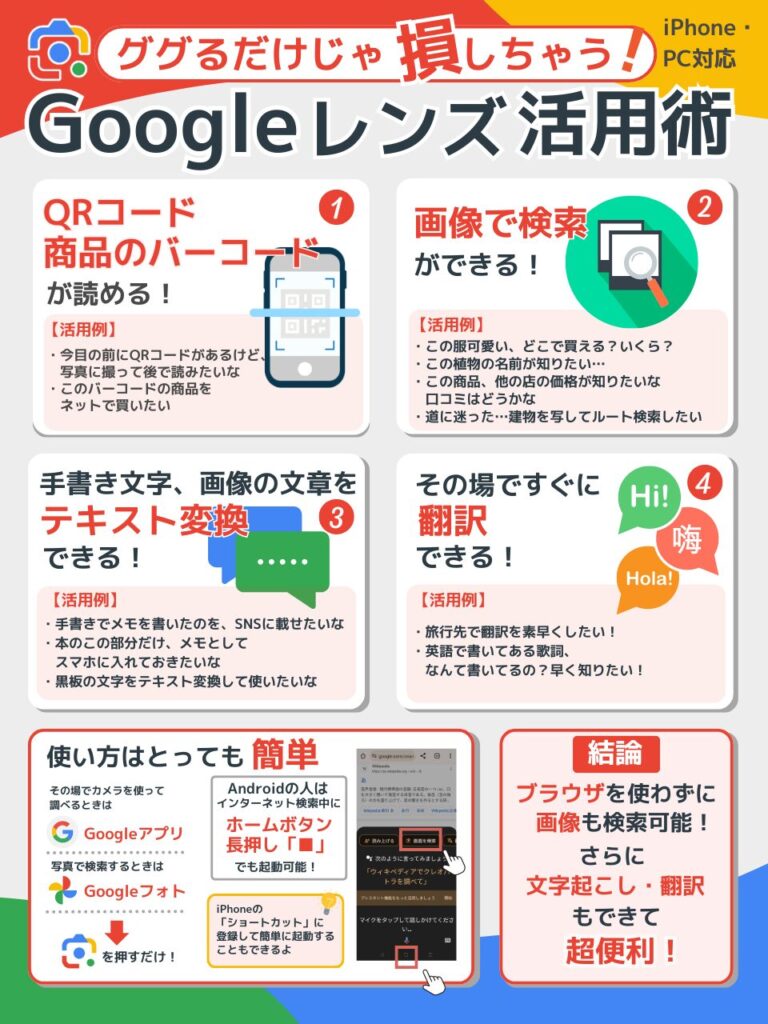
それでは詳細を説明していきます!
①QRコードや商品のバーコードが読める
まず代表的な機能としては「QRコード」や「商品のバーコード」を読み取り、情報を表示させる機能です。
写真に撮った状態でも、その場でカメラを起動した状態でも検索できます。
- 目の前にあるQRコードは、今じゃなくて後で読みたい!写真に撮ってあとで読み込もう
- ずっと使ってたこのノート、名前もわからないけど同じ型番の商品を買いたいな
②画像で検索できる
Googleレンズの醍醐味といえば、この「画像検索」です。言葉として入力できないものでも、カメラや写真から画像で検索することができます。
- 街で見かけたかわいい服、どこで売ってるの?
- 近所の公園に生えていたきれいな花、なんて名前なのかな?
- この商品、他店でも売ってるのかな?いくらか知りたい。
- 道に迷ったけれど、住所が分からない……この建物を写したら場所がわかるかな?
③手書き文字、写真の中の文字をテキスト化できる
Googleレンズを使えば、手書きで書いたメモや、写真の中に映り込んでいる文字をテキスト化することができます。
- 授業中の板書を写真に撮っている。これを文字に起こしたい
- 紙の書籍で、心に残った部分をメモしたいけれど、文字を入力するのなんて手間がかかる
④その場ですぐに翻訳ができる
旅先で重宝するのがこの機能です。Googleレンズを使えば、カメラにかざすだけですぐに翻訳することができます。
- 旅行先で書いてある看板を読みたい
- 英語で書かれている歌詞、なんて書いてあるの?
使い方はとても簡単
では、実際にどのように使うかを説明します。
大きく「カメラを使って調べる方法」と「写真を使って調べる方法」に分かれます。
カメラを使って調べる方法
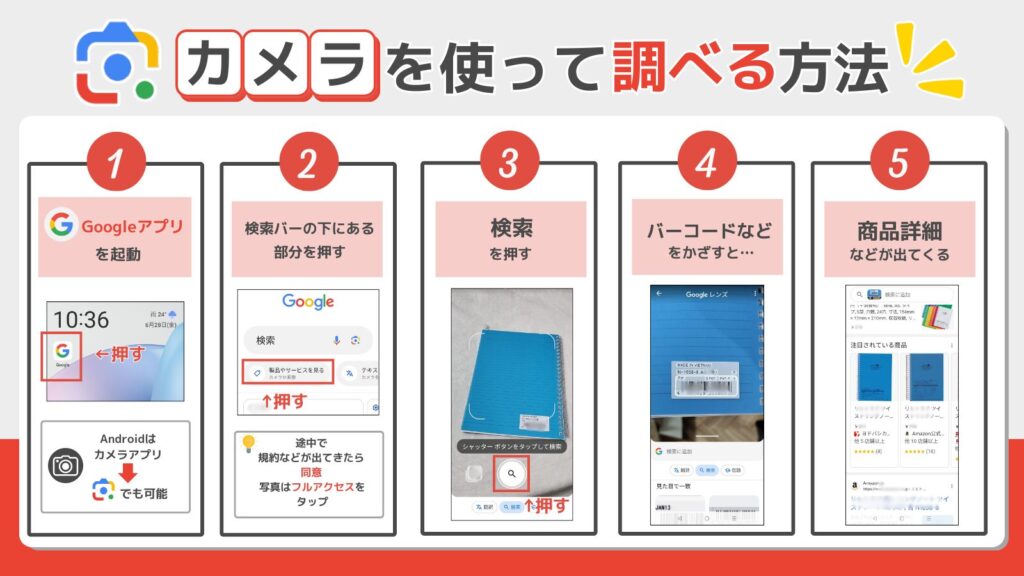
手順としては画像の通りになります。
iPhoneの人はGoogleアプリをインストールしてください。Androidの人はすでに入っています。
※Androidの機種では標準のカメラアプリを起動しても、Googleレンズのマークが出てくる機種がありますので、そこから起動することもできます。
「製品やサービスを見る」「テキストを翻訳」などの文があるので、そこをタップします。
調べたいものの情報が載っている部分を写します。
QRコードや型番であれば、その部分が鮮明に映るようにしましょう。
なにもない場合は、特徴がわかるように全体を写しましょう。
型番・商品情報・口コミ・売っている場所
その他Web上で検索できる情報
など様々な情報を検索することができます。
写真を使って調べる方法
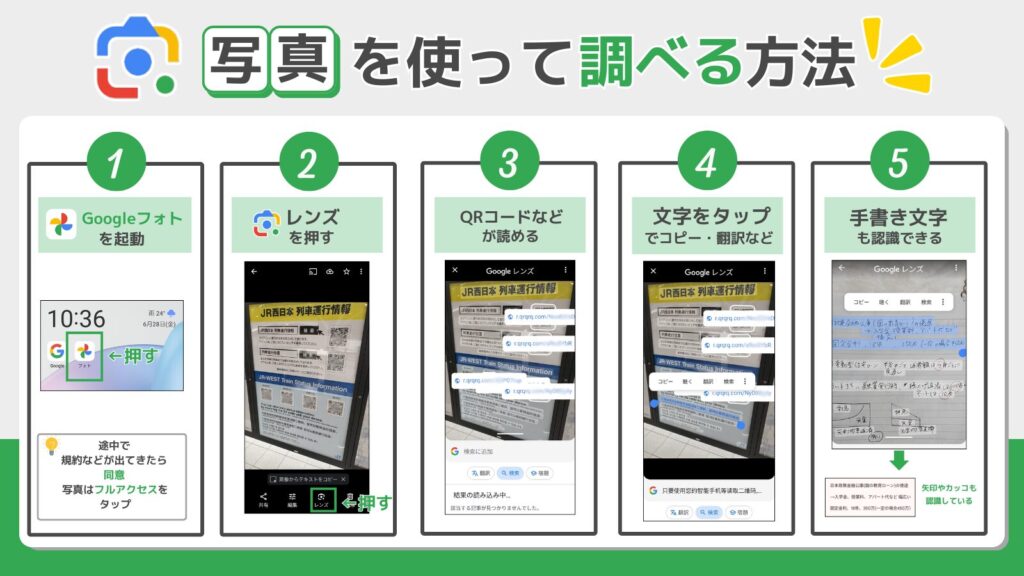
次に、すでに撮った写真から検索する方法です。
アプリがなければインストールをします。
調べたい写真を表示させて、下段にあるレンズマークを押します
QRや文字など、認識できる部分がタップできるようになります。
認識された部分で、調べたい部分をタップすると、「コピー・聴く・翻訳・検索」などが出てきます。そのままやりたいことを押します。
手書きで書いた文字もちゃんと読んでくれます。カッコなどの記号も読み取ってくれました。
さらに使える機能2選「PCに貼付」「鼻歌検索」
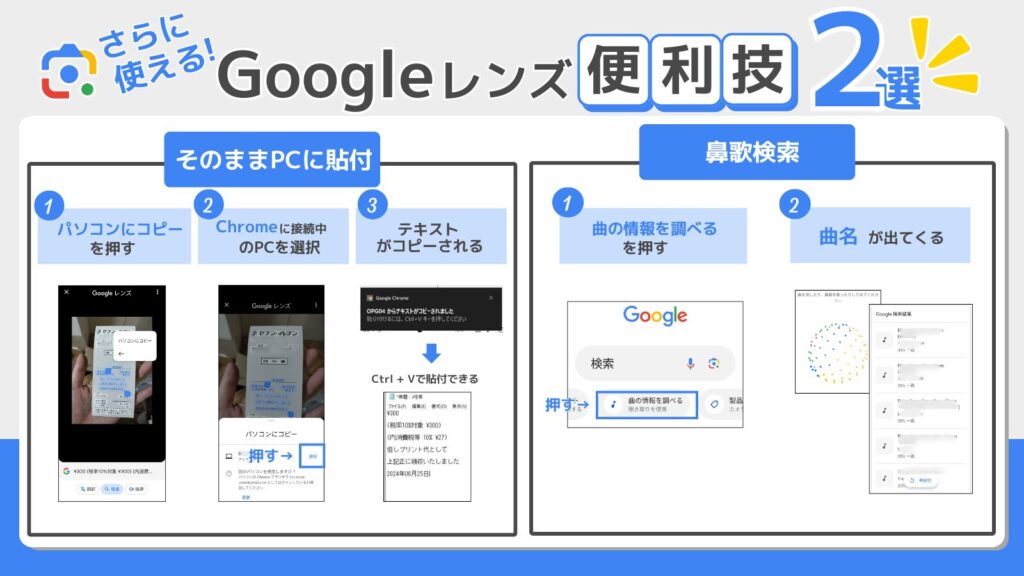
Googleレンズでさらに便利な機能として、2つご紹介します。
そのままPCに貼付
スマホのGoogleレンズで認識した文を、そのままパソコンに送る技です。
パソコンにコピーを押すと、下部にパソコンの名前が出てきますので、「選択」を押します。
※パソコンは立ち上げた状態でないと名前が出てきません。
「選択」を押すと、「テキストがコピーされました」という文言がでるので、そのまま貼り付けたい部分に「Ctrl+V」をすればOKです
鼻歌検索
Googleレンズでは、鼻歌や、流れている音楽も検索することができます。
音楽認識モードになりますので、歌を歌ったり、曲を流します
筆者が適当に歌った鼻歌でも、ちゃんと間違わずに認識してくれました
何でも調べることができる便利ツール
このように、Googleレンズでは様々なことができる便利ツールです。特に、文字起こしできる部分はとても便利な機能ですね。

スマホが使えないときに、とっさに書いたメモなども、あとでスマホに落とし込むことができます。そのままパソコンにも送れますので、とても便利ですよ
わからないことがあったら、文章で「ググる」前に「Googleレンズ」だと素早く調べられますね。








