【どれが使える?】スマホのキャッシュレス決済がわからない方に!レジ前での流れ完全ガイド【初心者向け】

【どれが使える?】スマホのキャッシュレス決済がわからない方に!レジ前での流れと使い方【初心者向け】
前回の記事ではスマホのキャッスレス決済で出てくる、間違えやすい用語について解説をしました。

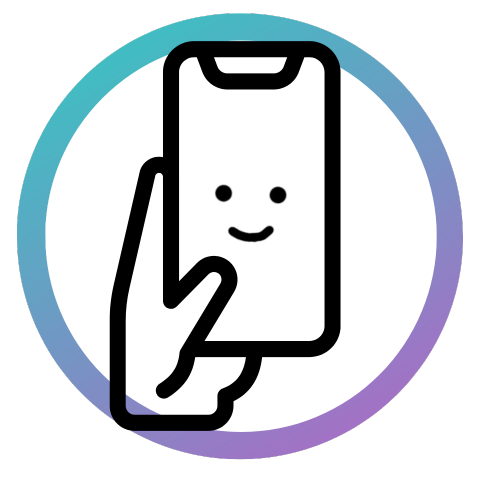
キャッシュレス決済方法の用語とかは分かったけど、実際のレジ前でどうやって確認すればいいのかな?
この記事では、実際のレジ前で確認すべきポイントを解説します!
- 自分が使いたいスマホ決済方法が、店で使えるか確認できる
- 今までとは違う決済方法も使えるようになる。
まず、この記事の図解をしましたので、時間のない方は以下をどうぞ!
3分で分かる図解
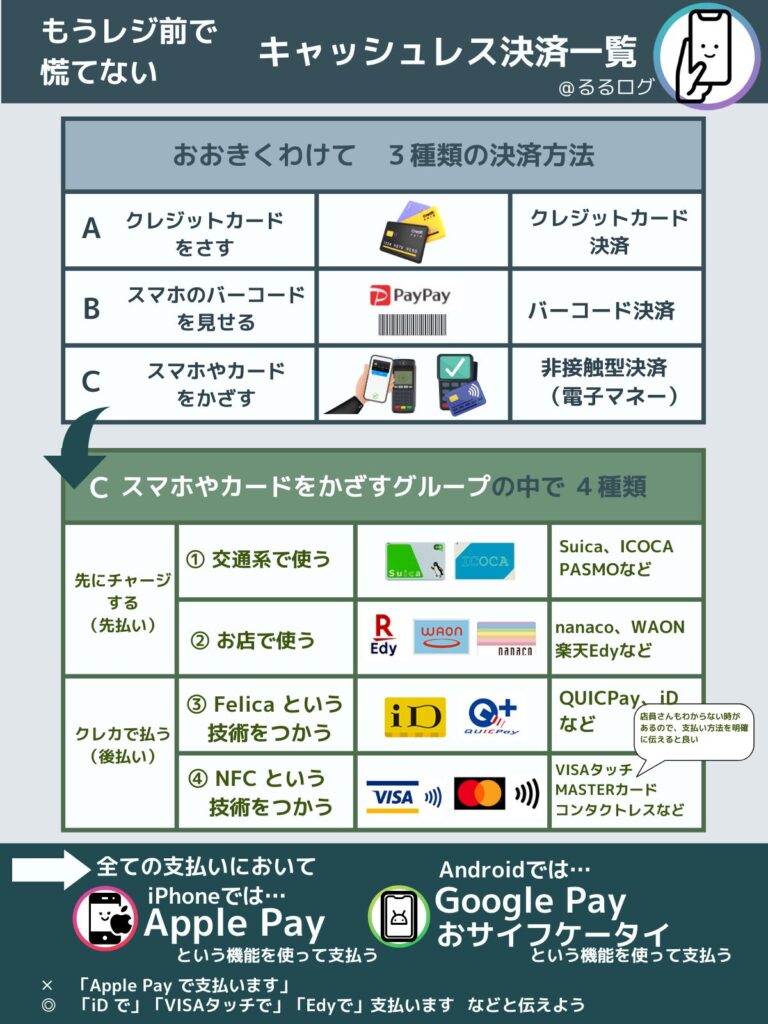
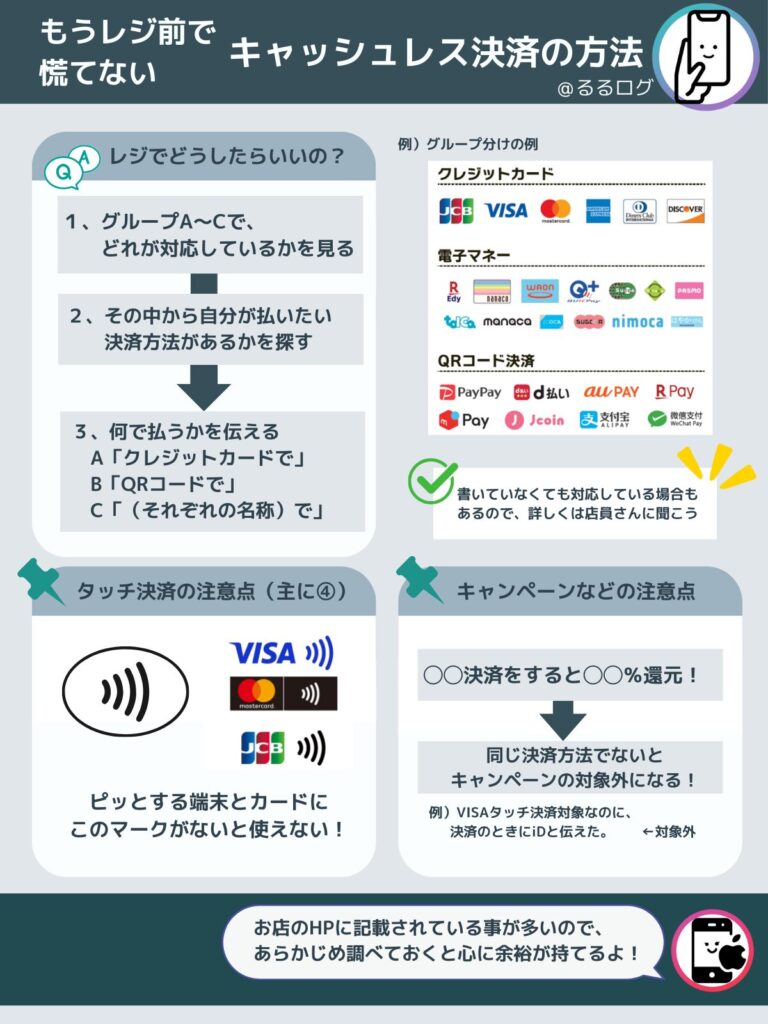
それでは詳細を説明していきます!
レジ前に書かれている一覧から、大きなカテゴリを確認する
みなさんは、お店のレジ前にたくさん決済方法が書かれている表を見たことはありませんか?

たくさんありすぎて、探すのが大変だと思います。
しかし、前回のグループ分けを使えば、自分が使いたい決済方法が書かれている場所がすぐに分かります。
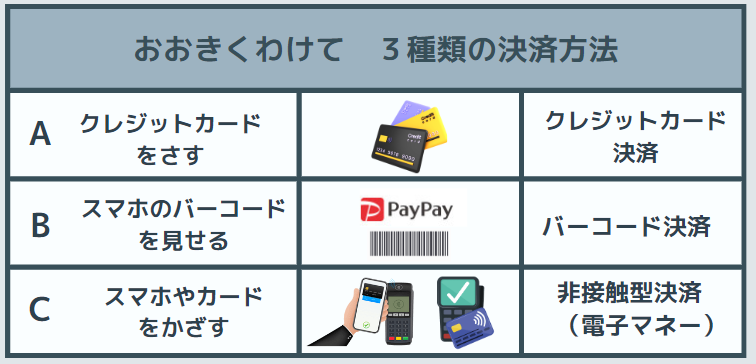
キャッシュレス決済は大きく分けて3種類でした。
A:プラスチックのクレジットカードを実際に機械にさす
B:スマホのアプリを立ち上げて、バーコードを見せる
C:クレジットカードを登録したスマホ本体や、クレジットカードそのものを機械にかざす
自分がしたい決済は「さす」「見せる」「かざす」のどれに当てはまるか、で大きなカテゴリを見つけましょう。
大きなカテゴリの中に、自分の決済方法が書かれていれば、レジで使えます。そのまま決済方法を伝えましょう。

C:かざすタイプの場合は注意しよう
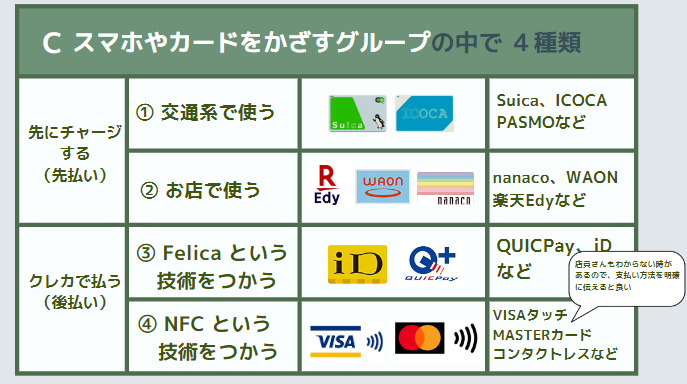
あなたが支払いたい決済方法がCの「かざす」タイプである場合、少し注意が必要です。①、②は、お店にマークが書かれていれば使えます。
しかし、③、④の場合は以下の点にも注意しましょう。
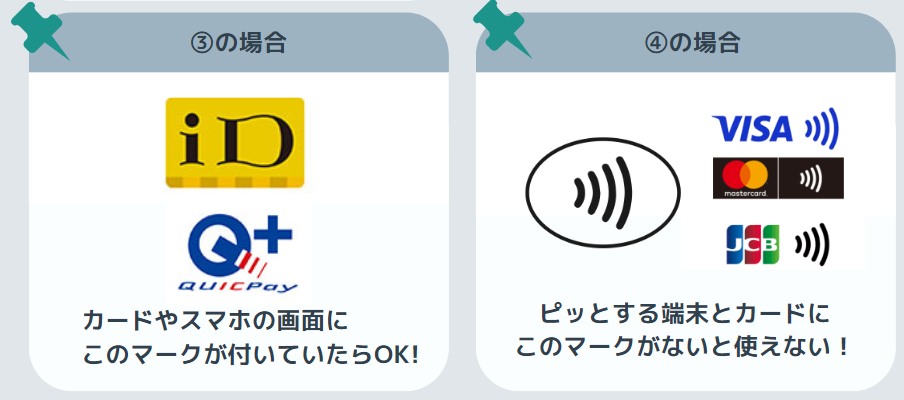
③で、プラスチックのクレジットカードをかざして決済したい場合、必ずクレジットカード本体にもこのマークがあるかどうかを確認しましょう。一部カードはプラスチックのカードではなく、スマホにセットしないと使えない場合があります。
また、④ではカードとともに、お店の端末にもリップルマーク(ワイファイみたいな波のマーク)がついているかを確認しましょう。④は、日本では比較的新しいシステムなので、店員さんも分からないときがあります。③と④は使っているシステムが異なるため、③のQUICPayが使えるからといっても、④のタッチ決済が使えるとは限りません。
お店の端末は、それぞれ決済方法によってシステムが異なります。
「iD」「QUICPay」「VISAタッチ」など、自分が決済したいサービスの名称を伝えましょう。

例えば、三井住友VISA(NL)カードを、Apple Payに登録した場合、
③のiD決済と④のVISAタッチ決済の両方が使えます。
お店の人に画面を見せても、どちらを選択すればよいか困ってしまうので、必ず言葉で伝えましょう。
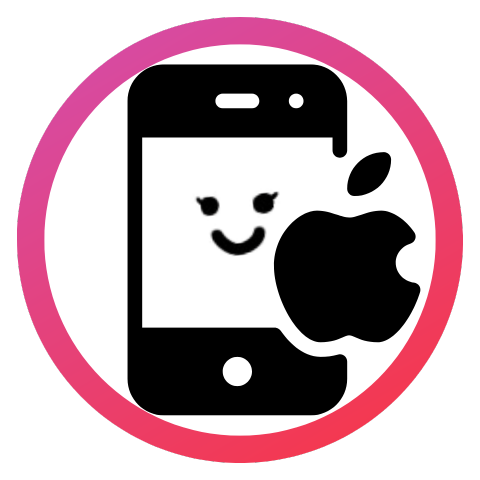
三井住友カード(NL)は、
通常は0.5%なのに、対象店舗でタッチ決済をすると最大7%にもなるVISAタッチなどをしたほうが還元率が高いキャンペーン
などをやっているから、決済方法が違うだけで損してしまうかもしれないわ!
一部決済方法は画面ロックなしで決済できる
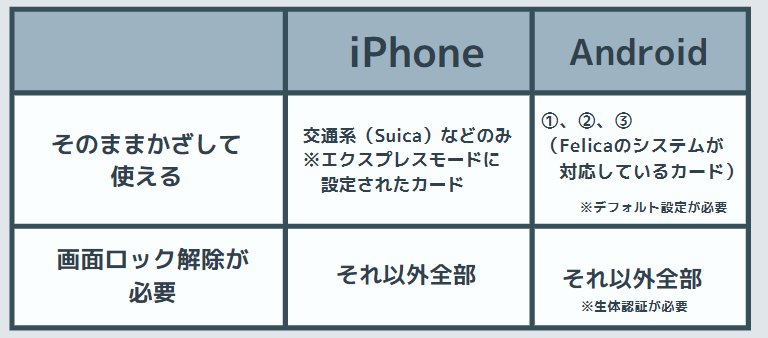
2024年6月現在、上記の表のように、一部の決済方法では画面ロックなども解除せずに、タッチするだけで決済することができます。
それ以外の決済では、画面ロックを解除しないと使えませんので注意しましょう。
iPhoneでスマホキャッシュレス決済を使う場合(Apple Pay)
- そのままスマホを端末にタッチするだけ
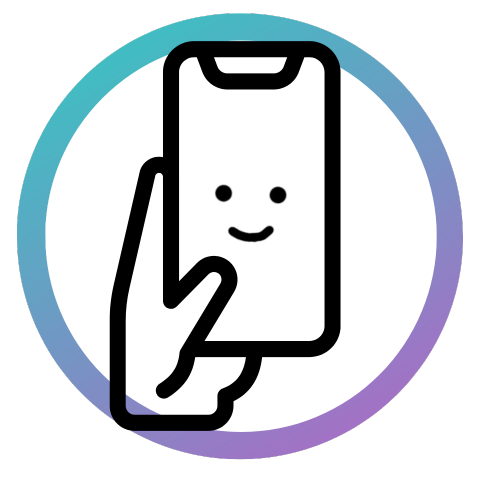
画面が暗くなっていてもOK!
【メインカードとしてセットしているクレジットカードを使いたいとき】
- 画面をつけ、画面横のボタン(サイドボタン)を二回素早く押す
- 顔認証モードになるので、認証すると、真ん中に「リーダーにかざしてください」と出るので、スマホをお店の端末にかざす
※指紋認証の場合は、指紋をタッチする
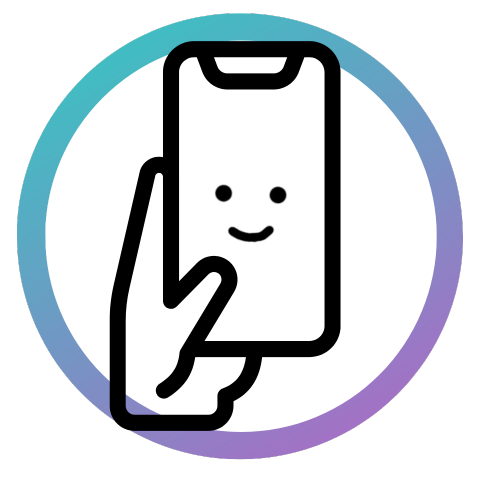
横のボタンを2回素早く押すだけで、すぐに使えるよ!スマホの画面に顔を向けるところだけ注意!
【メインカード以外のクレジットカードを使いたいとき】
- 画面をつけ、画面横のボタン(サイドボタン)を二回素早く押す
- カードを触って動かすと変更できるので、使いたいカードに変更してから、もう一度サイドボタンを二回押す
- 顔認証モードになるので、認証すると、真ん中に「リーダーにかざしてください」と出るので、スマホをお店の端末にかざす
※指紋認証の場合は、指紋をタッチする

よく使うカードはあらかじめメインカードに設定しておくと便利です。
Apple Payのでのメインカード変更方法
- ウォレットアプリを開きます。
- メインカードとして設定したい決済カードを長押しします。
- そのカードをほかのカードよりも前 (一番手前) にドラッグします。
Androidでスマホキャッシュレス決済を使う場合(Google Pay/おサイフケータイ)
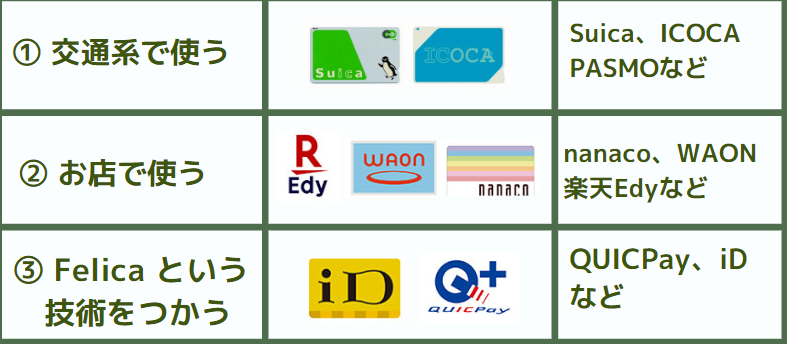
- そのままスマホを端末にタッチするだけ
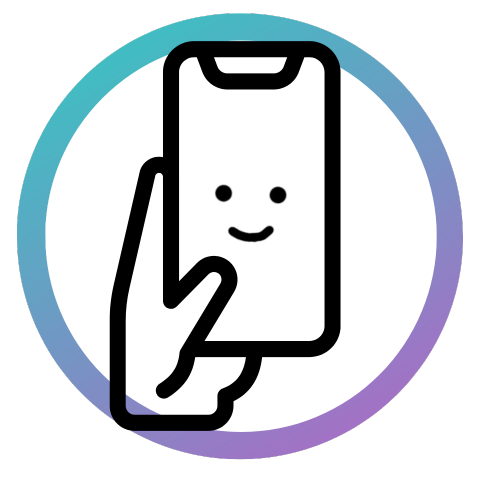
画面が暗くなっていてもOK!
- 画面ロックを解除する
- そのままスマホをタッチするだけ

Androidでは
①交通系、②Edy、③iD、QUICPay
はメインカードの変更に時間がかかります。よく使うカードをあらかじめ設定しておきましょう。
④のタッチ決済は、以下の画像のように、Googleウォレットアプリから直接操作することで、メインカード以外のカードを切り替えて支払うことができます。
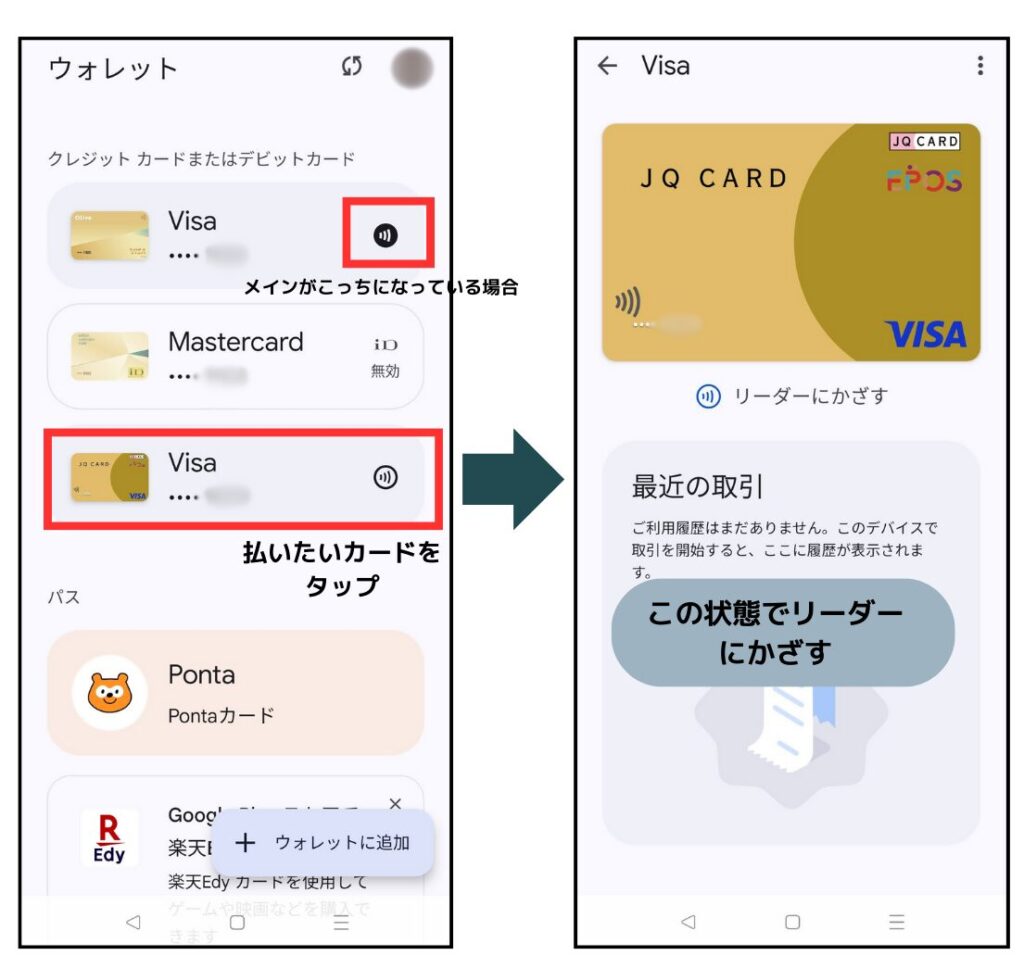
よくある質問
-
iPhoneでは使えるのにAndroidでは使えないクレジットカードがあるの?
-
クレジットカード会社によって、対応しているサービスが違うことがあります。
例えば、三井住友カード(NL)(Master)は、iPhoneのApple Payではタッチ決済が使えますが、AndroidのGoogle Payでは使えません。iD決済は使えます(2024年6月現在)
同じスマホに登録するシステムだからといって、必ずしもその決済ができるとは限りませんので、注意しましょう。特に③(iD、QUICPay)と④(VISAタッチ/Mastercardコンタクトレス決済)のシステムは違います。
-
クレジットカードを登録したのに、決済のときにエラーが出る
-
本体側の設定や、クレジット側のエラーなどが考えられます。
本体設定のミス
- (Androidの場合)「NFC」の設定がONになっているかを確認する。
- モバイルデータ通信がONになっているかを確認する。
クレジットカード側のエラー
- 利用上限に達している
- 利用制限をかけている、セキュリティロックがかかっている
クレジットカードを一度削除してもう一度入れ直すと直ることもありますが、詳しくはクレジット会社にお問い合わせください。

特に初めて使うカードや、高額利用などのとき、不正請求防止のためにクレジット会社がロックをかけることがよくあります。メールやSMSで通知が来ている場合がありますので確認してみましょう。





